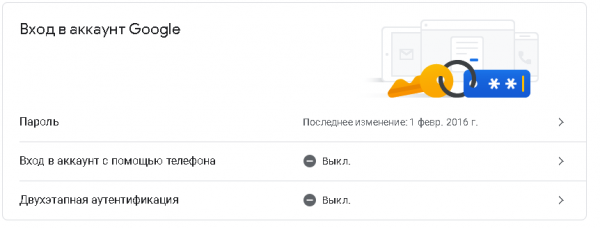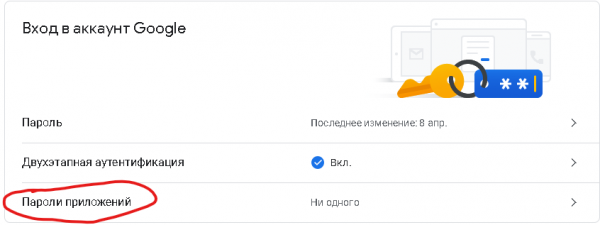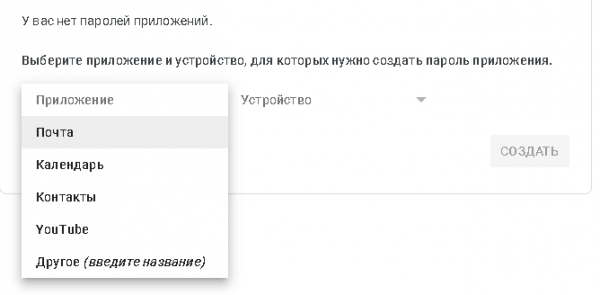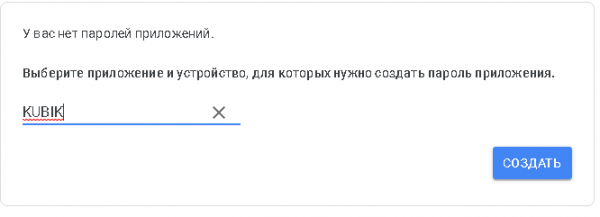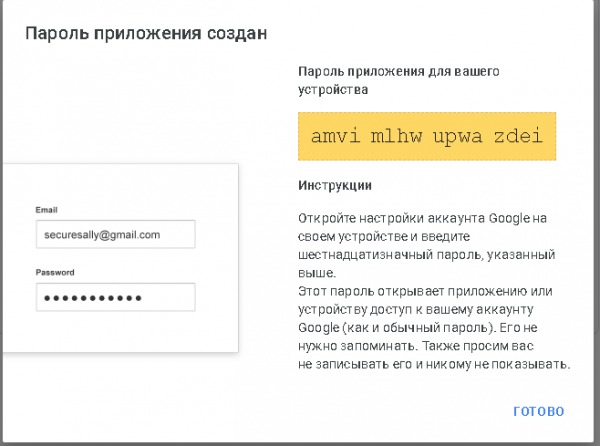This page is not fully translated, yet. Please help completing the translation.
This page is not fully translated, yet. Please help completing the translation.
(remove this paragraph once the translation is finished)
Application Passwords for SMTP
Nowadays many providers enable their users to use passwords for applications to access their own services for use in third-party applications. The purpose of passwords for applications is that the user uses a one-time password generated by the system instead of his account password to log in to the service using a third-party application or device. In this way service providers increase the security of accounts, since the user can revoke a specific password at any time. Also, some providers, such as Google, do not allow the use of a master account password to access services for third-party applications.
We highly recommend that you use passwords for applications to set SMTP.
Different providers have different names for the application passwords feature. In this article we will describe some popular services among our users.
Gmail
Официальная инструкция доступна на сайте техподдержки Google https://support.google.com/accounts/answer/185833?hl=ru
Для настройки паролей приложений для учетной записи Google перейдите в настройки профиля и выберите вкладку “Безопасность”. Или можете сразу перейти по ссылке https://myaccount.google.com/u/2/security.
Для активации паролей приложений необходимо для начала настроить двухфакторную авторизацию для Вашего аккаунта. Если она у Вас уже настроена, можете пропустить этот шаг.
Выберите Двухэтапную авторизацию в блоке Вход а аккаунт Google.
Следуйте инструкциям системы для активации двухфакторной авторизации.
После активации двухфакторной авторизации в этом-же блоке будет доступно поле “Пароли приложений”. Выберите его.
Система попросит Вас ввести основной пароль от учетной записи. После ввода пароля Вы попадете на страницу управления паролями для приложений.
Для создания нового пароля приложения для SMTP выберите в графе “Приложение” пунк Почта, а в графе “Устройство” Другое. И дайте название устройству KUBIK (или любое другое на Ваш выбор).
После того, как Вы нажмете на кнопку “Создать”, система сгенерирует Вам пароль. Окно будет выглядеть примерно следующим образом.
Для настройки SMTP в KUBIK используйте этот пароль.
Yandex
Для настройки паролей приложений перейдите в Яндекс.Паспорт (https://passport.yandex.ru/profile) и нажмите на “Включить пароли приложений”.

При включении паролей приложения система попросит Вас ввести действующий пароль от учетной записи.
Затем нажмите кнопку “Создать новый пароль” и выберите раздел “Почта” и введите имя для пароля. Например, KUBIK
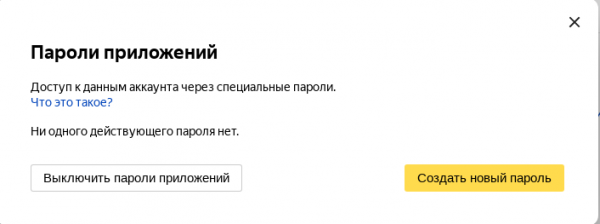
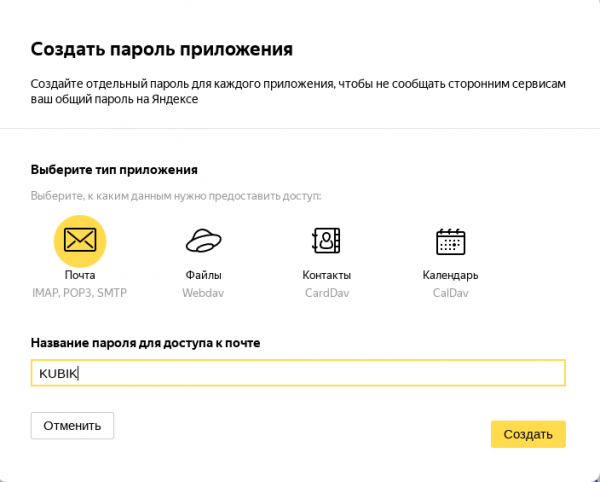
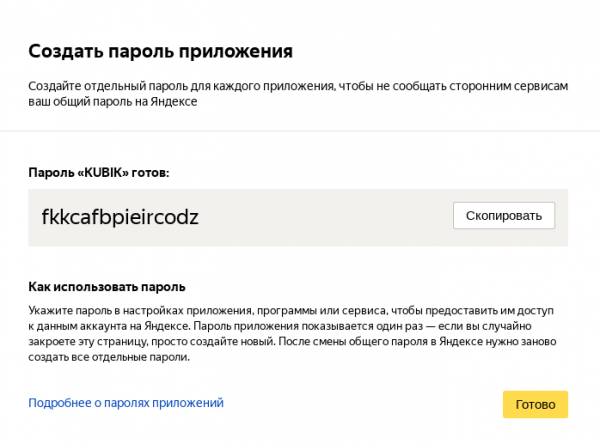
Затем, используйте сгенерированный пароль для настройки KUBIK.
 Add this page to your book
Add this page to your book  Remove this page from your book
Remove this page from your book  Manage book (
Manage book ( Help
Help